 |
Radiosity with Blender
By Toussaint Frédéric |
 |
Radiosity with Blender
By Toussaint Frédéric |
Starting to compute the solution of radiosity
Let's see now the most important step : the calculation of the radiosity solution. Before going through this step, when you deal with big scenes, I suggest you to save your blend file with a different name, so that you could come back to the initial scene if you make some big mistake. The different radiosity features are available through the Radiosity window. Set the main viewport of Blender in order to see the table, it will let you watch the calculation all along its many iterations.
Basculez vers la fenêtre de Radiosité ![]()
What is done here could be explained like this : we first collect the meshes to be taken into account, and then Blender turn these meshes in a set of patches on which it will eventually store a shadow value. Of course, the greater the number of patches, the longer and the more accurate the rendering is, but we can set some limits to the subdivision of the patches in order to keep an acceptable quality/rendering time ratio. Once the solution is computed, we can adjust the gamma value and the quantity of light, and then choose to replace the existing objects by the radiosity solution, or to keep the existing objects in addition to the solution. At last, at the very end, we will exit from the radiosity environment..
Step 1 : collect the meshes
Select all the objects (A-KEY) you want
to be taken into account in the solution. In my example, this means
all the objects beside the camera (Shift+ right click two times on the
camera to get it out of the selection). Press the ![]() button. Thereafter, we are in the Radiosity mode. The
button. Thereafter, we are in the Radiosity mode. The ![]() buttons set the quality of the display. Please select Gour which
offers the best display quality.
buttons set the quality of the display. Please select Gour which
offers the best display quality.
Step 2 : set the quality
Because Blender will subdivide our objects into smaller elements for the radiosity calculation, we can set the minimum and maximum sizes of these subdivisions with the PAmx and PAmin buttons, and also with Elmax and Elmin. Low values will give better quality, but a far longer calculation time.
To enhance the rendering, you can press the "Subdiv shoot element" button, along with the "Subdiv shoot patch" button, but doing so increases the calculation time. The MaxEl button sets the maximum number of elements to calculate. Think about increasing this value if you want a greater solution quality, but beware : a very high number of polys will be produced. The "Hemires" button lets you enhance the quality also by acting on the calculation of the light itself : if you increase the Hemires and MaxEl values, you can expect many hours of calculation.
In our example, we will let all these parameters at their default values, because this way, we will get more quickly a radiosity solution. Once this tutorial is finished, you could play with the different settings on a personal basis.
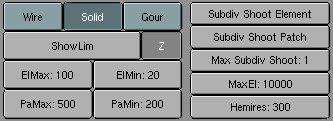
|
|