 M
e n u s
M
e n u s M
e n u s
M
e n u s|
|
Flip vertically
Flip the current object(s) vertically
Blend...
This command opens the Blend
floating toolbox.
Blending only work with 2 objects : the
first and the last element. You must select this 2 elements ( a circle
and a rectangle for example) and the Blend tool will automatically generate
x intermediate elements. This tool is very useful to create complex color
gradations.
More details at Floating
toolboxes and Special affects.
Cancel Blend
Cancel Blending.
Create a mask
This is useful to create intersection
between objects.
For example, you want to create a text
filled with a texture.
Import the image designed to be the background.
Cut it according to the desired text (select the 2 objects and apply "Create
a Mask". Please note that this command will work only with curves, not
with groups... first ungroup them). The hierarchy of objects on the layer
is not neutral: it's the object at the top of the stack that cuts.
The following image shows a group of object
(the head of the paintbrush), the mask is a circle. It is possible to modify
the size of the circle : it will modify the size of all the objects grouped
with the circle (here the head of the paintbrush) and create a zoom effect
(note that the paintbrush behind is a copy made before the creation of
the mask).

You can find an example with the detailed method in the special effects rubric.
Create a text on path
This function allows you to create a text
that "follows" a path.
Create a text, a curve and select them.
At that time, the function is available and once applied, the text will
follow the curve. Then you can modify the text and the curve as you want.
If you right click on the selected object,
the menu will offer you 2 options: rotated letters or skewed letters. With
this menu you can also select the text or the letters to modify them. Here
are examples of the result with the 2 options:
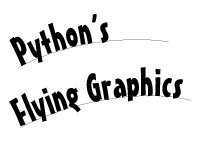
Text on a path can have either rotated letters... |
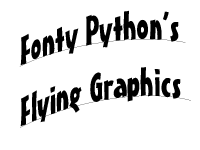
or skewed letters. |
You can find an example with the detailed
method in the special effects rubric.
|
|
|
|
|
|