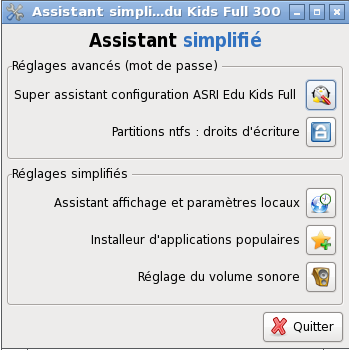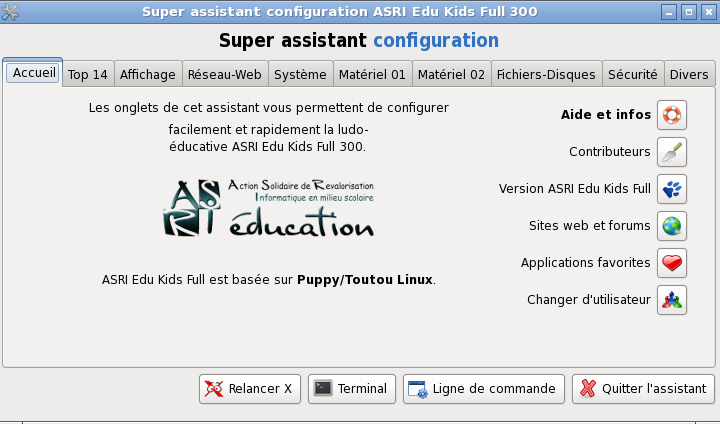Aide niveau 2 : allons plus loin
- Aide niveau 2 : allons plus loin
- L'assistant simplifié
(configuration)
- Le super assistant configuration
- Connexion au réseau
- Ajouter/supprimer un logiciel
- Personnaliser l'environnement
visuel des utilisateurs
- Modifier le fond d'écran
- Ajouter des raccourcis sur le
bureau
- Supprimer un raccourci du
bureau
- Renommer un raccourci du bureau
- Modifier une icône du
bureau
- Les bureaux virtuels
- Gestion du menu principal
- Dénomination des
périphériques/partitions
- Personnaliser les fichiers
permanents de stockage *.2fs *.3fs
- Ajouter des polices de
caractères (fonts)
- Activer le double clic
- Wine et les logiciels
Windows®
- Ajouter une imprimante
- Le pupmode
- Activer une application au
démarrage
- BootManager
- Pilotes des cartes graphiques
- Les gestionnaires de
fenêtres
- Remasteriser/Reconstruire ASRI
Edu
- Cohabitation ASRI
Edu/Abulédu serveur
- Aller plus loin avec le
système d'exploitation
L'assistant
simplifié (configuration)
L'assistant simplifié propose quelques outils pour configurer
le système d'exploitation (afin de bénéficier
de plus d'outils, vous devez activer le Super assistant
configuration).
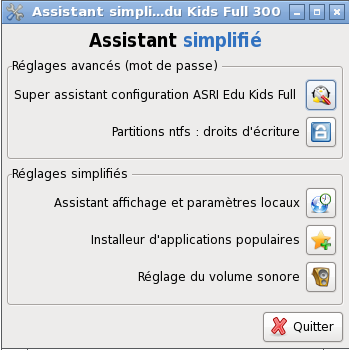
Le super assistant
configuration
Le super assistant configuration regroupe l'ensemble des
applications nécessaires au paramétrage du
système d'exploitation ASRI Edu.
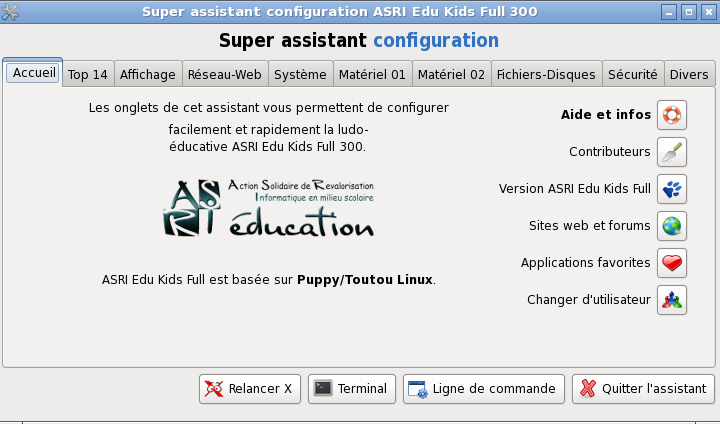
Connexion au
réseau
De nombreuses possibilités s'offrent à vous pour
configurer votre connexion au réseau local et/ou à
Internet : adsl, wifi, 3G, etc.
Pour les connexions les plus courantes (adsl et wifi), nous vous
conseillons d'utiliser 'Frisbee'. Si les possibilités de
Frisbee ne sont pas suffisantes, vous pourrez alors utiliser les
autres outils disponibles.
- Super assistant configuration > onglet Réseau/Web
> Assistant connexion réseau
Ajouter/supprimer
un logiciel
Cliquez sur le lien pour consulter la page Ajouter/Supprimer un logiciel.
Personnaliser
l'environnement visuel des utilisateurs
Pour personnaliser l'environnements visuel des utilisateurs : icônes du bureau, fond
d'écran, menus, pointeurs de la souris, couleur des
fenêtres, etc.
- Super assistant configuration > onglet Affichage >
Ambiance visuelle : configurer l'affichage > Là, il
vous est possible d'utiliser différents utilitaires pour
effectuer les modifications souhaitées.
- Important :
si vous souhaitez conserver les modifications, vous devez
cliquer sur Sauvegarder le
thème utilisateur.
Modifier le fond
d'écran
En plus de l'utilitaire proposé par 'Ambiance visuelle :
configurer l'affichage', il existe une fonction très pratique
pour changer le fond d'écran.
- Clic droit sur un fichier image > Fond d'écran (la
modification est immédiatement appliquée)
- Important :
si vous souhaitez conserver les modifications, vous devez
cliquer sur Sauvegarder le
thème utilisateur.
Ajouter des
raccourcis sur le bureau
Vous souhaitez accéder plus facilement à une
application ? Il suffit d'ajouter un raccourci sur le bureau !
- Super assistant configuration > onglet Affichage >
Ajouter des raccourcis sur le bureau > Repérez
l'application souhaitée, puis glissez-déposez son
fichier sur le bureau (un raccourci est alors automatiquement
créé).
- Important :
si vous souhaitez conserver les modifications, vous devez
cliquer sur Sauvegarder le
thème utilisateur.
Supprimer un
raccourci du bureau
- Clic droit sur l'icône que vous souhaitez supprimer
> Choisissez "Enlever le(s) objets".
- Important :
si vous souhaitez conserver les modifications, vous devez
cliquer sur Sauvegarder le
thème utilisateur.
Renommer un
raccourci du bureau
- Clic droit sur l'icône que vous souhaitez renommer >
Choisissez "Editer l'objet" > Indiquez le nouveau nom
associé au raccourci, puis cliquez sur "Valider".
- Important :
si vous souhaitez conserver les modifications, vous devez
cliquer sur Sauvegarder le
thème utilisateur.
Modifier une
icône du bureau
- Clic droit sur l'icône que vous souhaitez modifier >
Fichier ... > Fixer l'icône > Une fenêtre
s'ouvre, laissez-la de côté (elle va bientôt
servir).
- Ouvrez maintenant une fenêtre Rox dans le dossier
/usr/local/lib/X11/pixmaps.
- Sélectionnez l'icône qui vous convient et
tirez-la dans la fenêtre ouverte
précédemment (par la commande Fixer
l'icône).
- Important :
si vous souhaitez conserver les modifications, vous devez
cliquer sur Sauvegarder le
thème utilisateur.
Les bureaux
virtuels
Tous les systèmes Linux proposent plusieurs bureaux virtuels.
Il y en a deux par défaut dans Toutou mais vous pouvez en
avoir plus. On change d'écran en cliquant sur l'un des deux
petits panneaux dans la barre des tâches (en bas à
gauche).
Gestion du menu
principal
Le menu principal d'ASRI Edu a été
allégé, si vous souhaitez faire
réapparaître des applications vous pouvez utiliser
l'assistant Gestion du menu et choisir les applications que vous
souhaitez voir réapparaître. Cet assistant vous permet
également d'enlever les entrées présentes dans
le menu.
- Super assistant configuration > onglet Affichage >
Gérer les entrées du menu
Dénomination
des périphériques/partitions
Dans Windows®, une partition est repérée par une
lettre C:, D:.
Linux utilise une manière plus rigoureuse comme /dev/sda1,
/dev/sda2.
Personnaliser les
fichiers permanents de stockage *.2fs *.3fs
Si plusieurs personnes utilisent le même ordinateur, il est
possible d'assigner à chacune un fichier de stockage
personnel dans lequel seront conservés les
préférences et les fichiers personnels de
l'utilisateur. Au démarrage de l'ordinateur, si plusieurs
fichiers de stockage *.2fs *.3fs cohexistent, le
système demandera de préciser celui qu'il doit
utiliser.
Ajouter des
polices de caractères (fonts)
Vous pouvez installer des polices additionnelles, par exemple pour
les utiliser avec le traitement de textes.
- Téléchargez des polices (fonts) true type (TTF)
sur Internet et sauvegardez les dans le
dossier /usr/share/fonts/default/TTF/
Si vous possédez déjà un dossier 'fonts' dans
votre ordinateur, il est possible de créer un lien relatif
entre le dossier contenant les polices et le dossier
/usr/share/fonts/default
- Ouvrir deux fenêtres avec Rox-Filer : l'une dans le
dossier contenant les fontes (ex: /mnt/sda2/polices_perso, ou
encore, si Windows est présent sur votre machine:
/mnt/sda1/WINDOWS/Fonts...), l'autre dans le dossier
/usr/share/fonts/default
- Glissez-déposez (avec la souris) le dossier contenant
les polices dans la fenêtre /usr/share/fonts/default.
Lorsque vous relacherez la souris, un pop-up apparaîtra
vous proposant un menu, cliquez sur Lien (relatif).
Activer le double
clic
Pour activer le double-clic.
- Dans une partie vierge d'une fenêtre de Rox-filer >
clic droit > menu Options_Punaiseur > Comportement du
punaiseur : décochez la case simple-clic.
Wine et les
logiciels Windows®
Pour que les applications Windows® acceptent de fonctionner, il
est parfois nécessaire de configurer Wine.
- Super assistant configuration > onglet Divers > Utiliser
des logiciels Windows® : Wine
Où s'installe les
logiciels Windows® ?
- Wine s'installe dans le répertoire 'root' et
créé un simili disque C (appelé drive_c)
dans lequel il place les API Windows® et les logiciels (ces
derniers sont placés dans un dossier 'Program Files').
Lancer un programme
Windows® (type .exe)
Pour lancer les logiciels installés dans le répertoire
wine, voici deux solutions faciles :
- Cliquez sur le fichier .exe du programme souhaité =>
le fichier .exe est placé dans
/root/.wine/drive_c/Program
Files/dossier_du_programme/nom_du_programme.exe
- Créez un raccourci (lien symbolique) sur le bureau
=> commencez par repérer le fichier .exe (placé
dans /root/.wine/drive_c/Program
Files/dossier_du_programme/nom_du_programme.exe), puis
glissez-déposez ce fichier sur le bureau.
Ajouter une
imprimante
Pour ajouter une imprimante, vous devez exécuter le programme
utilitaire CUPS.
- Super assistant configuration > onglet Matériel 02
> Imprimantes : administrer/configurer
Le pupmode
Le pupmode correspond à un mode d'utilisation d'ASRI Edu.
- pupmode= 5, correspond à la première
utilisation à partir d'un liveCD/liveUSB, aucune
sauvegarde des paramètres utilisateurs n'a
été effectuée.
- pupmode=12, correspond à une utilisation d'ASRI Edu
avec la session précédente sauvegardée.
- pupmode=13, correspond à une session sauvée sur
une clé USB.
- pupmode=77, correspond à une session sauvée sur
un CD ou DVD...
Pour connaître le pupmode utilisé :
- Super assistant configuration > onglet Système >
Infos : pupmode
Activer une
application au démarrage
Si vous souhaitez activer automatiquement une application au
démarrage, il faut créer dans le dossier /root/Startup
un lien vers le l'application souhaitée.
Création du lien
absolu :
- Ouvrez une fenêtre Rox dans le dossier où se
trouve l'exécutable de l'application (le plus souvent,
vous trouverez des programmes dans /usr/local/bin).
- Déposez, en le tirant, cet exécutable dans le
dossier /root/Startup. Lorsque vous relâchez la souris une
fenêtre vous propose : Copier, Déplacer, Lien
(relatif), Lien (absolu). Cliquez sur Lien (absolu).
- La prochaine fois que vous relancerez le serveur d'affichage
X, votre application démarrera automatiquement.
Une autre possibilité existe : Starmount permet d'activer le
lancement d'une application au démarrage via une interface
graphique adaptée aux novices.
- Super assistant configuration > onglet Fichiers/Disques
> Starmount
BootManager
A l'aide de l'utilitaire BootManager, vous avez l'opportunité
de choisir les fichiers .sfs ainsi que des modules du noyau que vous
souhaitez activer/charger au démarrage.
- Super assistant configuration > onglet Système >
Configurer le démarrage : pilotes et sfs
Pilotes des cartes
graphiques
Un utilitaire vous permet de sélectionner automatiquement un
pilote adapté à votre carte graphique. Cet utilitaire
est disponible dans l'installeur d'applications populaires.
- Super assistant configuration > onglet Top14 >
Assistant d'installations > Applications populaires ASRI Edu
Les gestionnaires
de fenêtres
Deux gestionnaires de fenêtres sont présents dans ASRI
Edu : Openbox/Lxpanel
(utilisé par défaut pour les ASRI Edu 3xx) et JWM (environnement plus
léger utilisé par défaut pour les ASRI Edu 1xx
et 2xx).
Pour modifier le gestionnaire de fenêtres utilisé :
- Super assistant configuration > onglet Affichage >
Choisir le gestionnaire de fenêtres : WM switcher
Remasteriser/Reconstruire
ASRI Edu
Vous souhaitez créer un liveCD personnalisé d'ASRI Edu
en y intégrant des applications supplémentaires et/ou
des paramètres spécifiques à vos besoins ?
- Super assistant configuration > ongletDivers >
Reconstruire ASRI Edu : Remasterpup2
Cohabitation ASRI
Edu/Abulédu serveur
Objectif :
- Avoir accès au serveur d'applications Abulédu
(et à ses applications) à partir d'un ordinateur
où ASRI Edu est installé.
- Permettre l'utilisation d'ordinateurs très anciens
(dont le bios ne permet pas de booter directement sur un serveur
d'applications Abulédu).
La procédure
: pour cette manipulation, un ordinateur puissant accueille la
distribution Abulédu (version serveur). Le serveur
Abulédu est connecté au réseau local
(réseau Ethernet, câbles rj45). Les ordinateurs
installés avec ASRI Edu sont, eux aussi, connectés au
réseau local.
- Démarrez le serveur Abulédu et les ordinateurs
ASRI Edu.
- Sur les ordinateurs ASRI Edu, ouvrez un terminal (console),
puis entrez la commande X
-query 192.168.0.1 :1
- Après quelques secondes, une fenêtre
Abulédu apparaît à la place du bureau d'ASRI
Edu.
- Renseignez l'identifiant et le mot de passe que vous avez
préalablement défini sur le serveur
Abulédu.
- Le bureau Abulédu remplace désormais le bureau
d'ASRI Edu. Toutes les applications présentes sur le
serveur Abulédu vous sont accessibles.
- Et pour revenir à ASRI Edu ctrl+alt+backspace
Aller plus loin
avec le système d'exploitation
Pour mieux comprendre et utiliser ASRI Edu/Puppy/Toutou, nous vous
conseillons d'utiliser les forums.