

Les débutant sont souvent déroutés
lors de leurs premiers rendus. Ils pensent habituellement qu'il leur suffit
de créer un modèle et de lui donner un matériau pour
que l'image soit rendue, oubliant qu'une source de lumière, à
l'instar de la lampe, est nécessaire à l'obtention d'autre
chose qu'un simple écran noir. Une fois ce premier détail
assimilé, ils se demandent certainement pourquoi il n'y a pas un
brin d'ombre dans leur scène.
Ce didacitiel est entièrement dédié
à la création d'ombres (ce qui est assez facile) et à
leur donner l'aspect qu'elles devraient avoir (ce qui peut vite devenir
plus complexe).
 |
 |
|
|
|
Note au sujet de cette scène : le
thème de cette scène est d'une façon ou d'une autre
inspiré des travaux photoréalistes exceptionnels menés
par Manu Batôt sur sa propre page
web. Le modèle des bottes provient de Michael's
Blender Website.
Il existe quelques pré-requis
à satisfaire avant que Blender ne soit capable de générer
des ombres. Ils ne seront plus rappelés au cours de ce didacticiel.
Dans les Boutons Matériau (Touche F5):
Dans la mesure où ce sont des valeurs par défaut de Blender, vous ne devriez jamais, dans un premier temps, vous soucier d'eux.
Dans les Boutons de Lampe (Touche
F4) :
La lampe par défaut est la Lampe, dans Blender, et elle ne génère pas d'ombres, aussi vous DEVEZ spécifier au moins une source lumineuse comme étant un Spot si vous voulez générer les ombres. Veuillez noter que parmi tous les types de lampes disponibles avec Blender, Spot est rigoureusement le SEUL à permettre la génération d'ombres.
Afin de calculer ses ombres portées,
Blender utilise l'algorithme du Tampon d'Ombre. Cela implique que
la scène est rendue du point de vue du Spot, et que Blender calcule
quel objet est placé devant quel autre dans son champ de vision,
définissant ainsi quels pixels, 'cachés' à la vue
du spot/caméra par un autre objet, recevra une ombre portée
lors du rendu final.
La façon dont cela fonctionne pourrait être expliquée ainsi, même si mes explications ne sont pas très précises et mettent en oeuvre des mécanismes de calcul spécifiques (comme l'enregistrement de la distance d'un pixel donné par rapport au Spot, par exemple) : dans notre illustration en exemple, voici un rendu depuis le Spot de ce que pourrait être l'ombre générée pour la botte du premier plan. En supposant que les valeurs de lumière (en blanc) sont rejetées, cette image pourrait être utilisée pour 'habiller' les objets situés derrière la botte, avec l'origine du Spot comme coordonées de l'origine de la texture, et avec la couleur de l'ombre s'ajoutant à la couleur de base de l'objet.
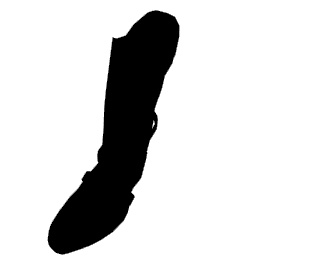
Bien sûr, s'il y a plusieurs Spots dans la même scène, Blender effectue autant de rendus de la scène que nécessaire, depuis le point de vue de chaque Spot, et stoque le résultat dans son tampon d'ombre afin d'allouer un paramètre d'ombre ou de lumière à chaque pixel du rendu final. C'est la raison pour laquelle de multiple Spots ajoutent systématiquement au temps de rendu d'une image.
Avec tout ceci en tête, il devient
facile de comprendre comment les boutons et curseurs essentiels des Boutons
de Lampe (Touche F4) fonctionnent. En fait, les paramètres dont
nous allons discuter ci-après sont à régler individuellement
pour tous les Spots d'une scène donnée.
Ainsi que nous l'avons vu précédemment,
les informations selon lesquelles les pixels reçoivent de l'ombre
ou de la lumière sont stoquées dans un tampon, presque exactement
de la même façon qu'une image est rendue. Cela veut dire que
le tampon d'ombre possède sa propre résolution, qui peut
être spécifiée selon les résultats que vous
recherchez. Par défaut, la taille du tampon de Blender est de 512x512
pixels.
 |
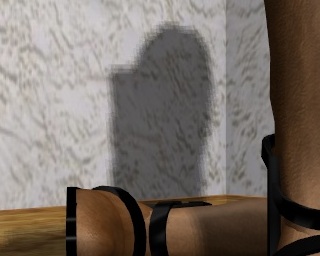 |
|
|
|
Ce type d'effet est satisfaisant lorsque
la caméra de l'image finale n'est pas trop proche des ombres, car
à partir d'une certaine distance, il est difficile de dire si les
ombres présentent des frontières irrégulières.
 |
 |
|
|
|
Bien sûr, lorsque vous augmentez
la taille du tampon, les frontières de l'ombre deviennent plus précises,
plus propices pour saisir les objets et leurs ombres d'assez près.
BufSi fonctionne selon la même philosophie que la résolution
d'une image rendue.
L'angle du faisceau de votre Spot a
également une influence sur l'apparence irrégulière
de votre ombre. J'ai rendu les images précédentes avec un
SpotSi réglé à 120.00 degrees.
 |
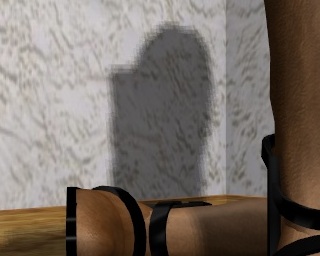 |
|
|
|
Maintenant voyons comment se passe le rendu
avec un faisceau plus étroit, réglé à 60.00
degrés.
 |
 |
|
|
|
Il est désormais clair que plus
l'angle du faisceau est étroit, plus les frontières de l'ombre
seront régulières. Il y a une première conclusion
à cela: avant de donner à BufSi une valeur élevée,
améliorez tout d'abord la qualité de vos ombres en fixant
SpotSi à une valeur aussi faible que possible ! Vous économiserez
ainsi à la fois de la mémoire et du temps de rendu ! On pourait
dire que SpotSi est analogue à la lentille (la valeur Lens) d'une
caméra ou d'un appareil photo.
Dans les rendus précédents
(BufSi réglé à 512, SpotSi réglé à
60.00 degrés) nous pouvons voir que les ombres sont douces, mais
peut-être pas assez. Avant d'essayer d'augmenter BufSi, nous allons
essayer de donner au nombre d'échantillons d'ombre une valeur plus
élevée.
 |
 |
|
|
|
 |
 |
|
|
|
Il est très difficile de dire à première vue la différence entre Samples 3 et Samples 5, mais en regardant les zooms de plus près, il devient évident que les bords de l'ombre ont été adoucis. En fait, on pourrait dire que Samples fonctionne de la même façon que l'oversampling (OSA).
Vous avez maintenant une meilleure
compréhension de la façon dont les ombres portées
sont générées avec la meilleure qualité possible.
Vous avez compris que si BufSi est la clé de voûte de cette
qualité, il s'agit également de la façon la plus brutale
et la plus malpropre de l'atteindre, car c'est celle qui consomme le plus
de mémoire. De façon empirique, arrêtons la stratégie
suivante :
 |
 |
|
|
|
Jusqu'à présent, nous
avons utilisé notre Spot pour générer à la
fois de l'ombre et de la lumière. C'est pour cela que, dans nos
derniers rendus, nous pouvons voir la forme du spot lumineux se découper
sur le sol et les murs. La plupart du temps, ce n'est pas l'effet recherché.
A la place, vous souhaiteriez dissocier les ombres de la source lumineuse.
C'est très facilement réalisable : mettez en place quelques
Lampes (ou Hemis, ou Suns, ou tout ce que vous voulez) pour éclairer
l'intégralité de votre scène. Ajoutez ensuite quelques
lampes Spot (idéalement, un Spot pour chaque objet pour lequel vous
voudriez voir une ombre portée, ou au moins un par groupes d'objets
rapprochés devant projeter des ombres) pour lesquelles vous activez
le bouton "Only shadow" en plus du bouton "Shadows". Et voilà !
Vos Spots ne projètent plus que des ombres, et n'ajoutent pas à
la luminosité de la scène !
Malheureusement, la profondeur de l'ombre
augmente de façon dramatique. Afin de compenser ce phénomène,
vous pouvez jouer sur la valeur Energy du Spot. De façon empirique,
une valeur moitié moindre donne à peu près le même
résultat qu'un Spot générant à la fois de la
lumière et des ombres. Mais parfois, vous préférerez
avoir des ombres aussi profondes !
 |
 |
|
|
|
Ces deux paramètres décident
de la façon dont l'ombre et la lumière sont traités
dans le faisceau du Spot. Ils sont matérialisés par un segment
rose indiquant la direction du Spot, comme dans l'exemple ci-dessous :
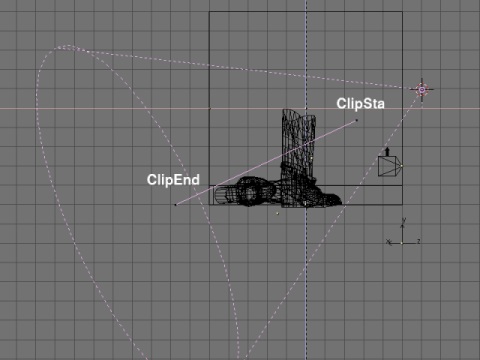
En fait, toute face d'un maillage donné plus proche du Spot que ne le tolère la valeur ClipSta reçoit toujours de la lumière, et toute face d'un maillage donné au-delà de la valeur ClipEnd reçoit toujours de l'ombre. Toute face d'un maillage donné, n'importe où entre ces deux valeurs, voit ses pixels se faire attribuer une valeur d'ombre ou de lumière conformément aux informations stoquées dans le tampon d'ombre.
Il y a deux règles que vous devriez toujours suivre afin de d'obtenir les meilleures ombres possibles :
Ce paramètre définit
la taille de la surface à être échantillonnée
(voir Echantillonnage, précédemment). Plus cette valeur est
élevée, plus les ombres sont adoucies. Dans tous les rendus
précédents, Soft avait été fixé 3.00,
mais vous pouvez voir ci-après ce que deviennent les mêmes
images avec des valeurs supérieures ou inférieures.
 |
 |
|
|
|
 |
 |
|
|
|
Utiliser une valeur de Soft comme 3.00
se révèle parfait la plupart du temps, aussi devrait-elle
être utilisée comme valeur par défaut à chaque
fois que cela est approprié. Des valeurs plus élevées
adoucissent les ombres à l'extrême, rappellant les ombres
extrêmement diffuses que l'on découvre lorsque la lumière
est émise par de grandes surfaces (comme les grands néons
blancs des supermarchés, par exemple).
Des motifs étranges apparaissent
parfois lorsque Bias est fixé à une valeur faible et que
l'écart entre ClipSta et ClipEnd est également bas (ce qui
est généralement recommandé). Afin de prévenir
ceci, vous devriez toujours fixer Bias à la plus grande valeur possible.
 |
 |
|
|
|
 |
 |
|
|
|
Vous êtes maintenant intimement
familier avec la façon de générer les ombres portées
dans Blender. Avec un peu de temps, vous jouerez avec les concepts d'ombre
et de lumière sans même y penser, et vous améliorerez
la qualité et le réalisme de vos images de 100%. Mais avant
d'en arriver là, restez simples et prévisibles: